RPG制作大师MV游戏制作教程
时间:2015-10-26 14:49:34来源:k73电玩之家作者:小新热度:573次
《RPG制作大师MV》不是一款游戏而是一款软件,一款专门制作RPG游戏的软件,在这个软件之中制作的游戏你可以在PC平台玩也可以在手机平台玩,自己也可以成为一名游戏制作人。
《RPG制作大师MV》不是一款游戏而是一款软件,一款专门制作RPG游戏的软件,在这个软件之中制作的游戏你可以在PC平台玩也可以在手机平台玩,自己也可以成为一名游戏制作人。
准备开始制作你的游戏:
Creating a Project
要开始制作你自己的游戏,首先你需要创建一个“工程”。一个工程包含了所有构成一个游戏的数据和资料。当然,你也可以导入你自己的文件,例如图片和音乐,以便在工程当中使用。
创建工程的方法如下。
(1) 创建新的工程
在工具栏中点击[New Project]按钮,或者点击菜单栏上的[File]然后选择[New Project]选项。
(2) 输入储存的位置和工程标题
输入工程的名字 (建议输入半角英文数字字符),并在[Game Title]标签下输入你的游戏标题。工程的存储位置会显示在[Location]标签下。要变更储存位置,点击右边的[Choose... ]按钮来指定一个新的存储位置。
当完成上面的设定后,点击[OK],这样一个样本游戏就会被创建,之后你就可以开始制作你的游戏了。
管理工程
保存/打开工程
当你在制作游戏过程中需要休息一下时,确保你已经保存了工程然后再关闭它。当你点击[Save Project]按钮(或者点击菜单栏中的[File]并选择[Save Project]选项),当前正在编辑的工程会被最新内容覆盖,整个工程就被保存下来了。
要继续制作游戏,点击[Open Project]按钮(点击菜单栏中的[File]并选择[Load Project]选项),然后选择[Game]文件(或者[Game.rpgproject])并点击[Open].
备份/删除
工程的内容会被保存在你最初建立新工程时指定的文件夹中。要备份此工程,你需要将整个文件夹的内容复制到闪存盘或者其他设备上。当你不再需要一个工程时,直接删除这个文件夹即可。
继续制作你的游戏
本软件所制作的RPG游戏由很多部分组成,例如屏幕上的图片,玩家控制的角色,道具和魔法的设置,进攻行为的设置以及故事剧情。
在本软件中,这些元素由三种数据类型制作,这些数据是你游戏的核心:地图[Map],这是你游戏的舞台;事件[Events]决定着游戏中发生了些什么;还有数据库[Database],这决定了一些游戏对象(如角色)的基本设定。
制作游戏没有特定的顺序。如果这是你第一次使用本软件制作游戏,建议你先学会如何绘制地图。然后,你就可以为游戏内容添加事件和角色了。

基本编辑器控制:
各个窗口组件的名称和功能
打开工程后显示的窗口称为“主窗口”。主窗口主要用于编辑地图和事件。例如[Database]这样的工具箱就是在主窗口菜单中打开的。各个组件的功能如下。
(1) 菜单栏
这个软件的可用功能可以从这里选择。
(2) 工具栏
一些特定功能可以通过点击上面的按钮来打开。
(3) 图块板
绘制地图的可用图块都在这里显示。你可以利用下面的标签来切换成组/区域编辑模式。
(4) 地图列表
显示当前游戏所创建的所有地图数据的列表。
(5) 地图预览
显示当前所选择的地图中的内容。它主要被用来绘制地图和指定事件放置的位置。
(6) 状态栏
显示当前所选功能的详细信息,地图名和地图坐标。
编辑参数
在使用本软件制作游戏时,制作过程的核心是在各类窗口中调节对象的可用参数,并指定像文本和道具这样的游戏内容。下面是可设定的项目以及他们的编辑方式。
输入文本
当你点击设置区域,"|"光标就会出现。在这种状态下使用键盘输入文本,文本会出现在光标的位置上。你也可以使用键盘上的方向键移动光标。输入文本的方式取决于你所使用的输入法。
输入数值
就像输入文本一样,当点击参数的区域时,"|"光标就会出现。在这种状态下使用键盘输入半角数字。通过点击设置区域右边的[∧] 和[∨]按钮,你可以增加或减少数值。
单选框
从多个项目中选择一项。点击[○]按钮后,中间有黑点的选项处于选中状态。
复选框
启用/禁用旁边所显示的参数。点击[□]按钮后,对应参数被启用。再次点击一次会撤销选中的状态。
下拉列表
从列表中选择一项。你可以通过点击设置区域右侧的[∨] 箭头来打开列表。
列表框
在列表中显示多项设定。通过双击一个项目,你可以增添或变更窗口中的内容。
[...]按钮
有些项目的详细信息在另外的独立窗口中显示,这些项目的设置区域右侧会有一个[...]按钮。点击[...]按钮,并在打开的窗口中设置你的参数。
[OK] [Cancel] [Apply]按钮
当你要完成你所做的更改时,应该使用这些按钮。点击[OK]按钮确认更改并关闭窗口,点击[Cancel]放弃当前更改并关闭窗口,而点击[Apply]按钮则是确认更改但不关闭窗口。
菜单栏
有关主窗口菜单栏中的选项的细节如下。
[File]菜单
New Project
创建新的工程。如果一个工程已经被打开,那么当创建新工程的同时,这个工程将会被关闭。
Open Project
打开保存的工程,这使得你可以继续编辑你的游戏。进入到你的工程目录,并在[open]窗口中选择你的[Game](或者[Game.rpgproject])文件。
Close Project
关闭当前打开的工程。如果数据未保存,那么你将会看到一个确认对话框。点击[Yes]将保存并关闭工程,点击[No]将关闭工程,但是不保存。
Save Project
保存你当前正编辑的工程的内容。
Deployment
根据你所选发布平台建立你的工程。具体请参考[输出格式]。
Exit RPG Maker MV
关闭程序。和[Close Project]一样,如果有未储存的数据,那么你将会看到一个确认窗口。
[Edit] 菜单
Undo
允许你撤销刚刚的操作,将工程恢复到一步之前的状态。你至多可以撤销20步操作。
Cut
将你选中的内容(例如地图数据和地图事件)删除,并把它们复制到剪贴板上。
Copy
将你选中的内容(例如地图数据和地图事件)复制到剪贴板上。
Paste
将剪贴板上的内容(例如地图数据和地图事件)添加到所选位置。
Delete
删除选中的数据(例如地图数据和地图事件)。
[Mode] 菜单
Map
切换到地图设计器模式。
Event
切换到事件编辑模式。在此模式下,地图上会出现网格,网格的大小和图块大小相当。
* 在图块窗口选择[R]标签可以进入区域编辑模式,在此模式下你可以决定敌人将出现在何区域(遇敌区域)。
[Draw] 菜单
在图块上绘制的工具已经可以在地图编辑模式下使用了。
[Scale] 菜单
Zoom In
当你每次选择“放大”时,地图预览窗的内容会变得更大。
Zoom Out
当你每次选择“缩小”时,地图预览窗的内容会变得更小。
Actual Size
以标准大小显示地图(实际大小和当前编辑器中的大小相同).
[Tool] 菜单
Database
打开[Database]窗口,以便创建/编辑游戏数据(例如角色和道具)。
Plugin Manager
你在这里管理你的插件。详情请参考下文[如何使用辅助工具]。
Sound Test
你可以播放导入到工程中测试声音。详情请参考下文[如何使用辅助工具]。
Event Searcher
你可以使用各种各样的条件搜索事件。详情请参考下文[如何使用辅助工具]。
Character Generator
将事先做好的素材组合起来,生成角色脸谱,行走图,战斗图。详情请参考下文[如何使用辅助工具]。
[Game] 菜单
Playtest
开始游戏测试。详情请参考下文[如何使用辅助工具]。
Open Folder
打开工程所在的文件夹。当你要查看工程文件夹的位置或者手动将文件移动到工程文件夹中时,请使用这个功能。
[Help] 菜单
Contents
显示帮助窗口(本窗口)。
About
显示此软件的版本信息。
如何使用辅助工具
插件管理器[Plugin Manager]
选择[Tools] → [Plugin Manager]你就可以打开[Plugin Manager],使用[Plugin Manager]你可以管理官方插件和你自制的插件。
当你点击列表中显示的一个插件时,会出现一个对话框。在对话框中你可以启用/禁用此插件或者调节一些参数值。
声音测试[Sound Test]
选择[Tools] → [Sound Test]你就可以打开[Sound Test]窗口,在这里你可以测试工程中的音乐和声音文件。当你关闭声音测试窗口时,音乐会继续播放。因此你可以使用此功能来在制作游戏的同时播放背景音乐。
窗口被分为四个标签页:BGM (背景音乐), BGS (背景声音), ME (音效) and SE (声效)。你可以在各个标签页的文件列表中选择音乐。当你点击[Play]按钮时音乐就会开始播放。点击[Stop]按钮时音乐播放就会停止。
你可以通过旁边的滑动条来分别调节 Playback Volume (0 ~ 100%), Pitch (50 ~ 150%) and Pan (-100 ~ 100)。
事件查找器[Event Searcher]
选择[Tools] → [Event Searcher]你就可以打开[Event Searcher],在这里你可以通过开关,变量,名称来查找事件,并把它们显示在列表当中。
角色生成器[Character Generator]
选择[Tools] → [Character Generator]来打开角色生成器。在这里你可以生成角色的图形,并把它们分配到主角和事件中去。
点击[Male]或[Female]标签来改变性别,并根据你想要的特点来选择变化和颜色。你的选择也会在[Preview]区域中显示。
Randomize
随机设置部分。
Face Image
打开角色头像的导出窗口。
Walk Character
打开角色行走图的导出窗口。
Damage Character
Opens the export window for damage characters.[待讨论]打开角色死亡图的导出窗口。
Battler
打开横版战斗图的导出窗口。
Save Settings
存储所制作的角色数据。
Load Settings
载入保存的角色数据。
导出窗口
Import
Loads a base image from a file and inserts a newly made image.[待讨论]从文件中载入基础图像并插入新制作的图像。
Export
将当前图像导出为文件。
迷宫生成器[Generate Dungeon]
右键点击地图列表中的地图并选择[Generate Dungeon]即可打开迷宫生成器。
当你选择墙体和地板图块时,地图会自动被绘制成迷宫的样子。由于要在所选地图上生成一个迷宫,因此当你要生成大型迷宫时,你需要增加地图尺寸。如果地图尺寸太小,那么生成出来的地图会不太像一个迷宫。[dungeon 翻译成迷宫是否妥当?]
Type
有[Rooms]和[Maze]两种风格可选。当你选择[Rooms],迷宫生成器就会生成一个带有房间和过道的迷宫;当你选择[Maze],那么生成的迷宫只会有过道(也就是所谓真正意义上的迷宫)。
Options
Add Margins
当选择此选项时,地图的上、下、左、右会自动添加边缘。
Wide passages
当选择此选项时,迷宫中的过道会变宽。
Wall
选择填充墙体的图块。
* 从正在使用的 A4 (墙体) 图块组中选择。
Floor
选择填充地板的图块。
* 从正在使用的 A5 (地板) 图块组中选择。
游戏测试[Playtest]
你可以在制作游戏过程中的任何阶段使用[游戏测试]功能来测试你的游戏,这项功能可以在菜单栏中的[Game] → [Playtest]找到。通过进行游戏测试,你可以在游戏发布之前查看游戏的背景和事件是否按照预期进行运作。
使用调试功能
当运行游戏测试时,按下键盘上的 F9 会打开调试窗口。在这里你可以改变屏幕中所显示的开关和变量的值。
* 在调试界面再按下[F9]即可返回游戏测试。
要改变变量的值,你需要选择目标开关/变量,(上方的 S 表示开关,下方的 V 表示变量,旁边的数字表示编号范围),然后按下决定键,右侧的目标开关/变量窗口会出现一个光标。使用决定键来改变开关的 ON/OFF 值,使用左右方向键和 L/R 来改变变量的值。
如何使用开发者工具
在游戏测试中按下 F8 键可以打开开发者工具。开发者工具的功能基本上与 Google Chrome 的相似。你可以检查任何使用 HTML5 编写的游戏中的元素。
退出游戏测试
要退出游戏测试,按下窗口上的 X 按钮以关闭窗口。
热门新闻
我要评论查看全部评论(0)>>




















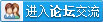
 rpg制作大师mv输出为手机用uwp格式教程
rpg制作大师mv输出为手机用uwp格式教程 rpg制作大师mv加密打包教程
rpg制作大师mv加密打包教程














 《怪物猎人世界》全14种武器介绍
《怪物猎人世界》全14种武器介绍 《龙珠斗士z》释出试玩视频 完美
《龙珠斗士z》释出试玩视频 完美 《怪物猎人世界》E3 2017联机试玩
《怪物猎人世界》E3 2017联机试玩 《异度之刃2》40分钟实机试玩视频
《异度之刃2》40分钟实机试玩视频 《重装机兵Xeno》主角、战车、战
《重装机兵Xeno》主角、战车、战 《超级马里奥奥德赛》官方新场景
《超级马里奥奥德赛》官方新场景 《怪物猎人世界》超清实机截图欣
《怪物猎人世界》超清实机截图欣 《南方公园完整破碎》E3 2017实机
《南方公园完整破碎》E3 2017实机
